鍵の設定が完了したらセッションの設定を行います
まずココより日本語パッチを入手してPuTTYに適用するかパッチ済みバイナリ puttyjp.exe を入手しましょう
アタシはパッチ済みバイナリを入手して使っております
まずは起動してみます

このような起動画面がでますのでまずはセッション(接続環境)設定をしましょう
まずは左側の [ カテゴリ(G): ] からセッションをピックして右側の [ 接続先をホスト名またはIPアドレスで指定してください ] のセクションにてホスト名(またはIPアドレス)(N)下部のダイアログボックスを埋めます
次にプロトコルをラジオボタンで選択します
ラジオボタンの選択により各リモートシェルの予約済みポート番号が自動的に入力されますのでそのまま使用できるはずです
{何らかの理由により telnetd や sshd の listen port に特殊なポートを割り当てている場合はそのポート番号を [ ポート(P) ] 設定します<==が普通はそんなコトしないので無視してください}
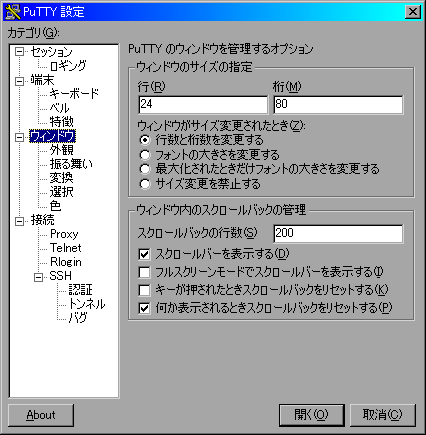
画面回りや画面色などのカスタマイズを行います。まずはサイズですがデスクトップのサイズが 1024 x 768 でフォントを 10pt など小さめにしたり 48行 x 120文字のウィンドウを取ったり、自分の使いやすい大きさにしてください。リモートシェルで set prompt = "`hostname -s`<%n>[%/]: " などとプロンプトに path を表示させていたりすると頻繁に折り返しが現れて見づらくなるため桁は 120文字 以上は表示できるようにしておいた方がよいと思います。

次にサブメニューの外観を選び、ターミナルで使用するフォントを選択します。デフォルトでは欧文フォントなのでそのままでは文字化けも出てしまうので、[ 端末ウィンドウ内で使われるフォントの設定 ]の項で[ Change... ]ボタンを押し、変更してください。画像例の通りTerminalフォントはTrueTypeフォントに比べて見やすいのでオススメです

同様にサブメニューの変換を選択してEUC-JPを選択してください

ターミナル画面の色をカスタマイズします。puttyはXFree86でターミナルを呼び出すときと異なり、セッションごとに配色カスタマイズ情報を保存することが出来ます。ということでアタシはログインサーバごとに背景色を変えております。
セッション毎の配色を区別(←こんな感じ)したおかげで異なるサーバへのセッションを同時に立ち上げても間違えることが無くなりました。ちょっとした工夫ですので試してみてください。もっとも4つもサーバを管理している事自体物好きなんでしょうけど(汁
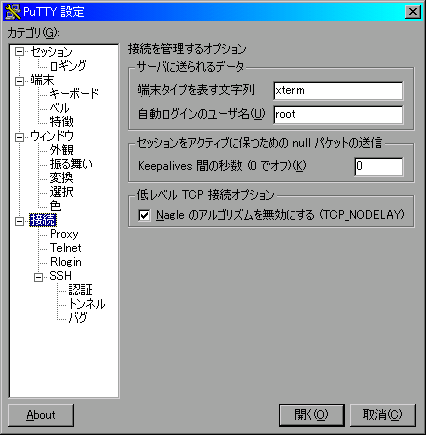
配色や画面のカスタマイズが終了したら接続情報を登録します
まずは login 名を[ 自動ログインのユーザ名(U) ]で記入します

ログイン名を記入したらサブメニューSSH下の認証メニューを選択して導入編で作成し公開鍵を登録し、使用することの出来る秘密鍵(拡張子PPK)を指定します

これらが終わったらこの接続情報を保存します
セッションメニューに戻って[ 保存されたセッション(E) ]に識別名をつけ、[ 保存(V) ]ボタンで保存します
以上なのですが、このセッションをひな形に別サーバなどへの接続を作成すればいいと思います

最後に是非使って貰いたいのがPageantです
puttygenで作成した秘密鍵を使用してリモートログインするためには、作成時に設定したpassphraseを鍵呼び出し時に打ち込む必要が出てくるのですが、これを一元管理して一度の入力でそのフレーズ認証をまとめて登録することが出来ます
Pagentを起動するとタスクトレイに“帽子つきのモニタ画面”のようなアイコンが現れます・・・という使い方を紹介していることが多いのですが、どうせなら上のダイアログのようなショートカット作ってスタートアップに登録してしまいましょう
これがPagentで右クリックからAddKeyを選択するとpassphraseを登録する鍵を指定して開いてあげます
起動コマンドの引数に秘密鍵のファイル名(拡張子PPKのファイル名)を書いておけば起動時に下のようなダイアログが出てきてpassphrase登録を促してきますので入れてしまえば、以降のセッションはパス無しログインできます
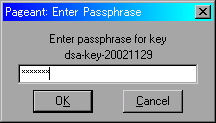
以上っす